

You’ll need to install the particular app you want to view notifications for if it’s not already built into your system, and you can receive a notification first before an app will show up in the list. If you don’t want any, just make sure they are all toggled off or unchecked.
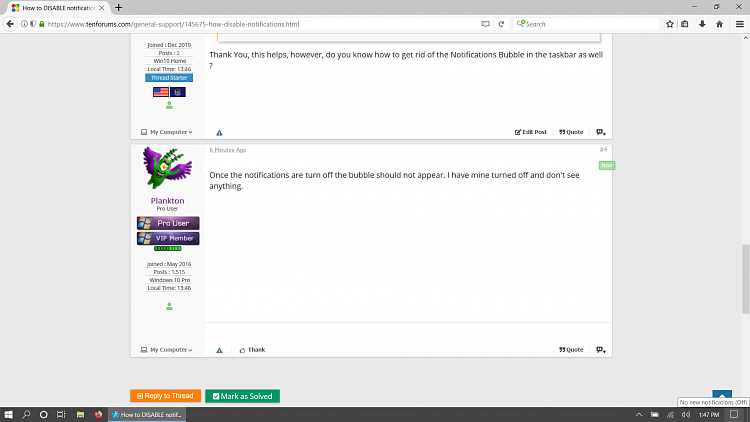
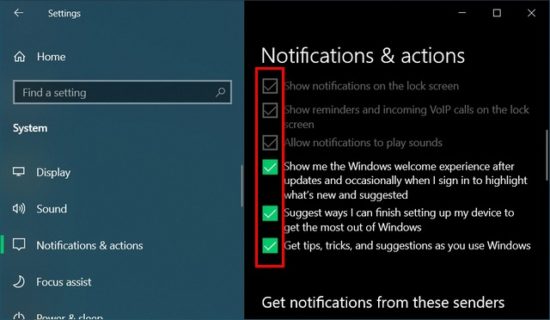
Step 4: Look for the Notifications subheading, where you will see a number of options for various types of notifications. You can click the little Pin symbols for each type of notification to remove them, or you can go to Add at the bottom to add in more notifications until it’s only what you want to see. But look at the bottom, and you’ll see icons for different “classes” of notifications. Most of the panel will be filled with recent alerts or actions that you took. This will open a side panel on the right where you can customize the different alerts that show up here. Step 3: If you want to change the Quick Actions or all the actions that appear in your Action Center, you can click Edit Your Quick Actions. This will take you to a screen providing access to all the settings related to notifications and the Action Center. Step 2: Click Notifications & Actions in the left-hand menu. Make sure you choose System in the Settings menu. Step 1: Open the Windows Settings menu by pressing the Windows Key + I, or search for “settings” in the Windows Search Bar and click the corresponding result.


 0 kommentar(er)
0 kommentar(er)
